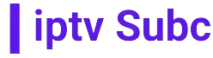If you own a Samsung UE22F5410AK and are looking to enhance your TV viewing experience with a wide array of channels, Smart IPTV is a fantastic solution. This app allows you to stream IPTV channels from various providers, offering a comprehensive entertainment package. In this article, we will guide you through the process of downloading and installing Smart IPTV on your Samsung UE22F5410AK. Additionally, we will discuss why IPTVSUBC is considered the best provider for IPTV services.
What is Smart IPTV?
Smart IPTV (SIPTV) is an application that allows users to watch IPTV channels on their Smart TVs. It supports playlists in various formats, including M3U and XML, enabling users to access a wide range of content from different IPTV providers. The app offers an intuitive interface, making it easy to navigate through channels and manage your playlist.
Why Choose IPTVSUBC?
When it comes to IPTV providers, IPTVSUBC stands out for several reasons:
- Vast Channel Selection: IPTVSUBC offers a diverse range of channels from around the world, covering various genres including sports, movies, news, and entertainment.
- High-Quality Streaming: The service provides high-definition streaming with minimal buffering, ensuring a smooth viewing experience.
- Reliable Customer Support: IPTVSUBC has a dedicated customer support team that is available 24/7 to assist with any issues or inquiries.
- Affordable Pricing: The subscription plans are competitively priced, providing excellent value for the range of channels and features offered.
- User-Friendly Interface: The platform is designed to be easy to use, making it accessible even for those who are not tech-savvy.
Steps to Download Smart IPTV on Samsung UE22F5410AK
Follow these steps to download and install Smart IPTV on your Samsung UE22F5410AK:
Step 1: Connect Your TV to the Internet
Before you begin, ensure that your Samsung UE22F5410AK is connected to the internet. You can do this via Wi-Fi or an Ethernet cable. To connect to Wi-Fi:
- Press the “Menu” button on your remote.
- Navigate to “Network” and select “Network Settings.”
- Choose “Wireless” and select your Wi-Fi network from the list.
- Enter your Wi-Fi password and connect.
Step 2: Access the Samsung App Store
Once your TV is connected to the internet, access the Samsung App Store:
- Press the “Smart Hub” button on your remote control to open the Smart Hub.
- Navigate to “Apps” and press “Enter” on your remote.
Step 3: Search for Smart IPTV
In the Samsung App Store, you need to search for the Smart IPTV app:
- In the Apps section, use the search function (usually represented by a magnifying glass icon) and type in “Smart IPTV.”
- Locate the Smart IPTV app from the search results and select it.
Step 4: Install Smart IPTV
To install the Smart IPTV app on your Samsung UE22F5410AK:
- Select the Smart IPTV app from the search results.
- Click on the “Install” button to begin the installation process.
- Wait for the app to download and install on your TV.
Step 5: Launch Smart IPTV
After the installation is complete:
- Press the “Home” button on your remote to return to the Smart Hub.
- Navigate to the Apps section and find the Smart IPTV app.
- Select the app to launch it.
Step 6: Configure Smart IPTV with IPTVSUBC
Once you have installed the Smart IPTV app, you need to configure it with your IPTV subscription from IPTVSUBC:
- Launch the Smart IPTV app on your TV.
- You will see a screen displaying your TV’s MAC address. Note this address down as you will need it for the next step.
- Open a web browser on your computer or smartphone and go to the Smart IPTV website (siptv.eu).
- Navigate to the “Activation” section to activate the Smart IPTV app on your TV. You will need to enter the MAC address and follow the on-screen instructions to complete the activation.
- Once the app is activated, go to the “Upload Playlist” section on the Smart IPTV website.
- Enter your TV’s MAC address and upload the M3U playlist file provided by IPTVSUBC.
- After uploading the playlist, restart the Smart IPTV app on your TV.
Enjoy Your IPTV Experience
You should now be able to access a wide range of IPTV channels through the Smart IPTV app on your Samsung UE22F5410AK. Browse through the channels and enjoy your favorite shows, movies, sports, and more.
Troubleshooting Tips
If you encounter any issues during the installation or configuration process, here are some troubleshooting tips:
- Check Your Internet Connection: Ensure that your TV is connected to a stable internet connection. Poor connectivity can cause issues with app downloads and streaming.
- Update Your TV Firmware: Make sure that your Samsung UE22F5410AK is running the latest firmware. Go to “Settings” > “Support” > “Software Update” and check for updates.
- Reinstall Smart IPTV: If the app is not working correctly, try uninstalling and reinstalling it. Go to the Apps section, select Smart IPTV, and choose “Delete.” Then, reinstall the app following the steps above.
- Contact Customer Support: If you continue to experience issues, reach out to IPTVSUBC’s customer support for assistance.
Conclusion
Downloading and installing Smart IPTV on your Samsung UE22F5410AK can significantly enhance your TV viewing experience, providing access to a vast array of channels from around the world. By following the steps outlined in this guide, you can easily set up the Smart IPTV app and enjoy high-quality streaming through IPTVSUBC, the best IPTV provider. With its extensive channel selection, reliable service, and affordable pricing, IPTVSUBC is the ideal choice for all your IPTV needs.